Adobe Creative Suite 4 Mac Download
Tracy King updated on Oct 21, 2020 to PC Transfer|How-to Articles
Download Adobe Creative Suite Design Standard - Deliver high-impact designs, work with vector graphics, edit images with no compromise on quality and create digital documents with this complete suite. Creative Suite applications are not supported on macOS 10.12 (Sierra), macOS 10.13 (High Sierra), and macOS 10.14 (Mojave). Therefore, many of the Creative Suite installers may not function normally on them. See the information below for available workarounds to install Creative Suite applications.
Help! How to Move Software from Old Computer to A New One
This is a real case from Adobe Community. 'Three or so years ago I bought the Adobe Creative Suite (4), the Design premium student edition. I have got a new laptop and was wondering if there is a way to transfer this old software to my new computer, as it will not be used on the old computer.'
As we all know, It’s a waste of time to reinstall all useful programs and applications one by one on the new PC. According to the Google searching result, a great number of people are looking for a simple way to move and transfer Adobe software such as Adobe Photoshop to a new PC without reinstallation. So how to effectively do the job? If you are having a similar issue and are looking for a solution for transferring installed programs to a new PC, follow and you'll learn how to resolve this issue.
| Workable Solutions | Step-by-step Troubleshooting |
|---|---|
| Fix 1. Automatically Transfer Adobe Photoshop to A New PC | Connect two PC on the same network > Choose Adobe to transfer...Full steps |
| Fix 2. Manually Install Adobe Photoshop on A New PC | Deactivate old Adobe on old PC > Head to Creative Cloud...Full steps |
| Fix 3. How to Copy/Move Adobe to Another Drive | Connect the external hard drive to your PC or scan the existing hard drive...Full steps |
Method 1. Transfer Adobe Photoshop to A New PC with Software
This method is the easiest and quickest way to transfer Adobe Photoshop to another PC. All you need to do is download and install EaseUS Todo PCTrans. It is a powerful Windows PC transfer program that is provided by EaseUS software. It allows you to effectively transfer installed programs and applications to a new PC without reinstallation in only a few simple clicks. You can download and install this software on both of your PCs to start the transferring wanted programs right now.
- Tip
- To transfer programs or files between computers, you must install EaseUS Todo PCTrans on both old and new computers. If you want to move only one file or one program to a new PC, you can try EaseUS Todo PCTrans Free. If you need to transfer many files and installed programs to the new computer, activate EaseUS Todo PCTrans in advance for a smooth transferring process.
Preparations
Adobe Creative Suite 6 Download
- Must-need tool: Program transferring tool - EaseUS Todo PCTrans (recommended)
- OS: All Windows Operating System (Windows 10/9/7/Vista etc.)
- Necessary steps for program transferring: 3 simple steps.
- Computers: Old computer with programs and a new PC
Details
Let’s see how to migrate your Adobe Photoshop and other useful programs to a new computer without reinstallation:
Step 1. Connect two computers on the same LAN
Run EaseUS Todo PCTrans on both of your current computer and the other computer. On the source computer where Adobe is installed, navigate to the 'PC to PC' mode, and then click 'PC to PC'.
Connect to target PC, input account password, or verification code of the target PC.
Step 2. Choose Adobe to transfer
EaseUS Todo PCTrans allows users to choose as many file types as possible to transfer between two computers, including applications, personal files as well as user data. Since you're going to move Adobe programs, hover your mouse over the 'Applications' category, and click 'Edit'.
Step 3. Transfer Adobe from PC to PC
Adobe Creative Suite 4 Download
In the list of supported applications, locate the Adobe program. Tick the checkbox and click 'Finish'. Finally, click 'Transfer' to let the software accomplish the process.
Step 4. Activate the Adobe with product key

Turn to the main screen of EaseUS Todo PCTrans. Click 'Scan' to copy the product key.
Step 5. Save the Product Key
The transferred programs such as Adobe Photoshop will be transferred to the default location (C: drive) on the new PC. And if you’ve created a shortcut on the desktop of the old PC, you can even be able to see and use the shortcut on the new PC. After transferring Adobe Photoshop to a new computer, the serial number will also be migrated. You still need to activate it on the new laptop or PC.
Method 2. Manually Install Adobe Photoshop on A New PC
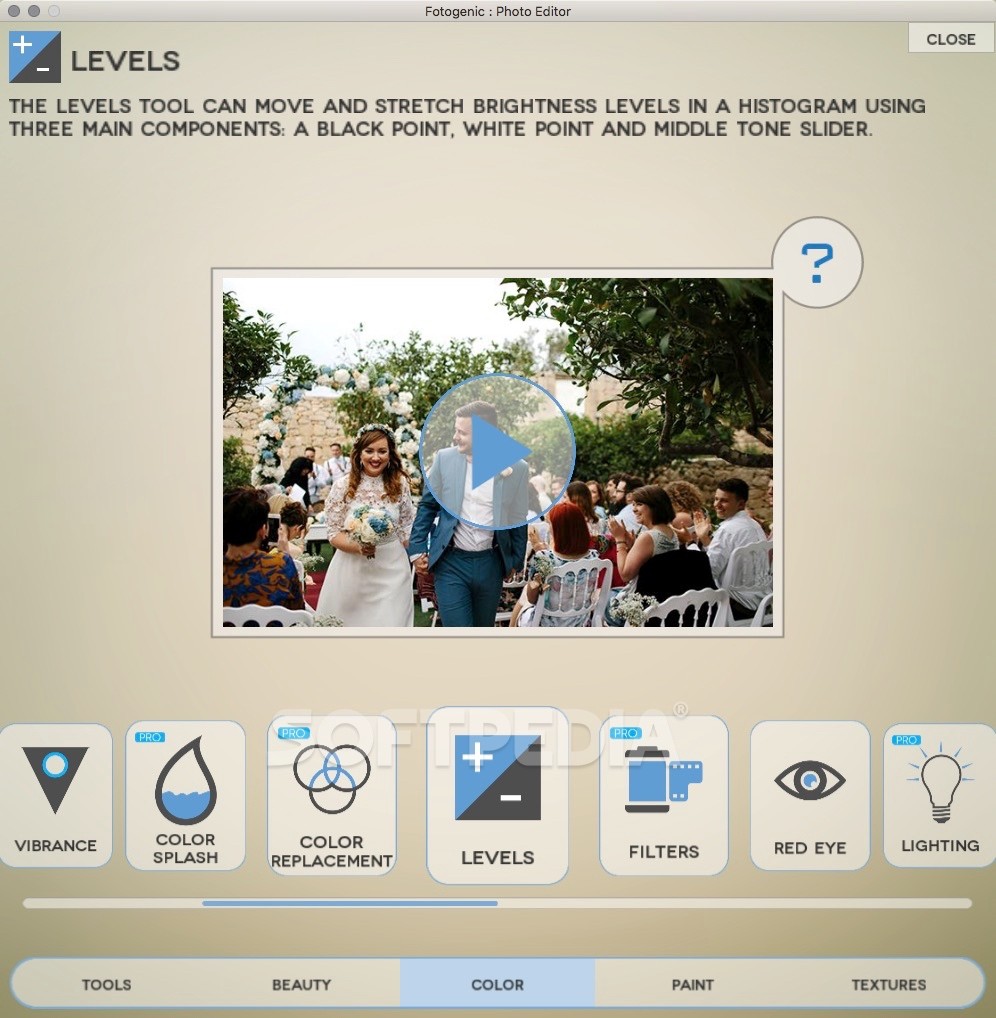
Transferring Adobe to a new computer is simplified greatly by the ability to download the software from the official website directly to the new desktop or laptop. Before you download Adobe, you must deactivate the older Adobe account, then you can install it on the new computer.
Step 1. Deactivate Old Adobe on Old PC
- Select 'Deactivate' from the 'Help' menu from any of your Adobe programs.
- Click 'Deactivate Permanently' to permanently deactivate the software.
Step 2. Navigate to the Creative Cloud apps catalog on the new PC. Locate 'Photoshop', and click 'Download'. If you are not signed in, you will be asked to sign in with your Adobe ID and password.
Step 3. The Adobe Creative Cloud desktop app appears, and it will manage the rest of the installation process. Check your download progress in the status bar next to the app’s name.
Step 4. You can launch Photoshop as you normally launch any app on your computer.
Activate Adobe on the New PC/Laptop
- Find the activation key via 'Product Key' of EaseUS Todo PCTrans.
- Find the activation key send by the manufacturer and retry to activate the program again.
- If it fails, Use the Adobe online chat or 800 833 6687. Usually, you can get a wanted solution from the manufacturers or service providers.
Method 3. How to Copy/Move Adobe to Another Drive
How can I move Adobe to a USB? How to change the Adobe installation location? Here's an example:
'I recently purchased a new external hard drive and I need to transfer my photoshop to it from my computer. Is there a way to do this or do I need to purchase a new one?'
In fact, you can easily move applications to another drive with the help of EaseUS Todo PCTrans. It allows you to easily migrate applications from one disk to another locally, and free up space to settle down low disk space issue. Here are the detail steps to move Adobe to an external hard drive:
Step 1. Connect your external hard drive to your computer. Open EaseUS Todo PCTrans and select 'App Migration > Start'.
Step 2. Find and choose the applications (marked as 'Yes') that you want to transfer. You can select multiple apps.
Click 'Browse' and select your external hard drive as the destination to store the apps.
Step 3. Then, click 'Transfer' to move your programs to an external hard drive
EaseUS Todo PCTrans is a simple wizard-based tool to help you transfer data between PCs. If you have any data transfer problem, you can always turn to EaseUS.
Adobe Creative Suite 2 was a capable collection of powerful design tools, released in 2005. The main components included Adobe Photoshop (photo editing), Adobe Illustrator (vector graphics editing), Adobe InDesign (desktop publishing) and Adobe Version Cue (version control), while Adobe Bridge helped to link everything together.
Unsurprisingly, the suite isn't as leading edge as it was at release, but the programs do still have their uses. And, as Adobe has now made them available for free, you can now try out these old industry standards for yourself.
Be aware, this won't be for everyone. These are old programs, intended for use on Windows 2000/ XP and Mac OS X v.10.2.8–v.10.3.8 (PowerPC® G4 or G5 processor). We've managed to install CS2 on a 64-bit Windows 7 system, but this is unsupported and there's no telling what issues might crop up.
If you'd like just to try, though, here's what to do. Follow the download link to open a page at the Adobe site, and at a minimum download CreativeSuiteCS2Disc1.exe, CreativeSuiteCS2Disc2.exe and CreativeSuiteCS2Disc3.exe from the links at the top of the page (that's a bulky 1.07GB in total, so choose a system with a fast internet connection).
Run CreativeSuiteCS2Disc3.exe, make a note of the default extraction folder (it was C:Creative Suite CS2 for us), and click Next > Finish.
Run CreativeSuiteCS2Disc2.exe, change the default extraction folder name to whatever it was for the previous file, and click Next > Finish.
Run CreativeSuiteCS2Disc1.exe. The extraction folder should be the same as it was for the Disc3 file, but change it if not, and click Next. (The aim of all this being that all the CS2 content should end up in the same folder.)
The installer will appear. Click Next and accept the licence agreement.
The 'Personalization' screen then asks for your registration details. Enter your name, (optionally) company, and the serial number 1130-0412-8377-1896-9751-5759 (you can paste this from the clipboard).
Next, the installer asks where to install Creative Suite 2. By default this was C:Program Files (x86)Adobe on our Windows 7 x64 system, but it immediately complained that 'The path your selected for installation contains unsupported characters'. This is misleading; the real problem is just that the installer is using a long file name. Manually enter C:Progra~1Adobe as the folder name on 32-bit Windows, C:Progra~2Adobe on a 64-bit system, press Tab > Next and all should be well.
You then get to choose to install some, or all of the suite's components. Your options are Adobe Illustrator CS2 (600MB), Adobe InDesign CS2 (400MB), Adobe Photoshop CS2 and Adobe ImageReady CS2 (450MB), and Adobe Version Cue CS2 (300MB).
We opted for the 'Entire Suite' option, and clicked Next.
A Summary screen appears listing all the choices you've made so far. If there's a mistake, click 'Back' and change it, otherwise click Install.
If a message appears telling you to 'Insert CD 2 to continue installation', open Explorer, and switch to the default extraction folder (we'll assume it's C:Creative Suite CS2). Manually copy the C:Creative Suite CS2Adobe InDesign CS2 and C:Creative Suite CS2Adobe Version Cue CS2 folders and their contents to C:Creative Suite CS2Adobe Creative Suite 2.0. Switch back to the installer, click OK and it should now continue.
Once installation is complete (which should only take 3 or 4 minutes, not the 'up to 20' suggested by the setup program) a Registration dialog will appear. There's no need to bother registering, really - these are free tools, you're not going to get any support running them on modern PCs anyway - so the best option is probably to choose the 'Do not register' option, and click Next > Done.
And with any luck, you should now have installed CS2. The issues may not end there, but you should at least now be able to launch and try out its various applications.
Verdict:
Installation is awkward, but if you can get CS2 working then there's still plenty of design power here (especially for free)
